fiogf49gjkf0d
Microsoft SQL 2005 Community Technology Preview (CTP) is now available for download. This document investigates the installation of SQL2005 as an upgrade from SQL2000 SP4 and whether it is possible to make SalesLogix 6.2 work with it.
This is not an exhaustive list of new features - just what was discovered as they appeared when running the upgrade. More information on feature sets can be found at http://www.microsoft.com/sql/2005
A feature list by comparison of versions is listed at: http://www.microsoft.com/sql/2005/productinfo/sql2005features.mspx
- Windows 2000 Server - Version 5.0 Build 2195 (SP4)
- Microsoft .NET Framework 2 Beta 2 (v2.0.50215)
- SQL 2005 Standard Edition (CTP) 9.0.1187.07
- SalesLogix 6.2.1.3129 (HF6)
- VMWare 5.0.0.13124
The download for SQL2005 Standard is 705Mb The .NET Framework is required, which adds a further 23Mb to the payload. Windows Installer 3.1 is also required. Once the framework and installer is installed you can continue with the installation.
Step 1:
The installation prepares the system and double-checks the current environment:
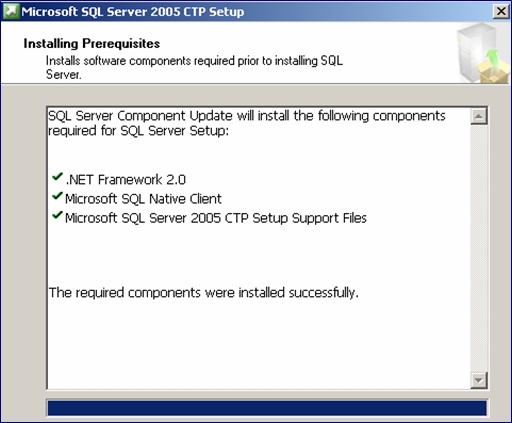
Step 2:
Once that is complete the system proceeds to install.
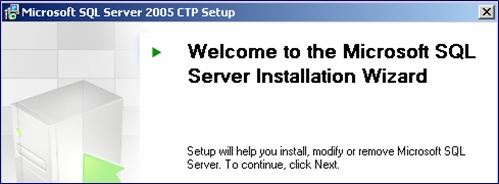
Step 3:
A full check is made of the installation platform and a report produced (the warning in this case is due to VMWare)
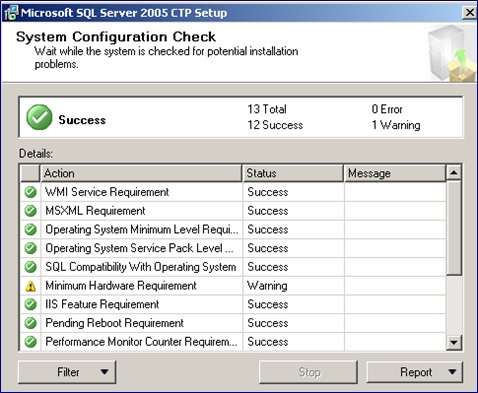
Step 4:
You choose the main options from this panel and then use the Advanced option to further customise the installation.
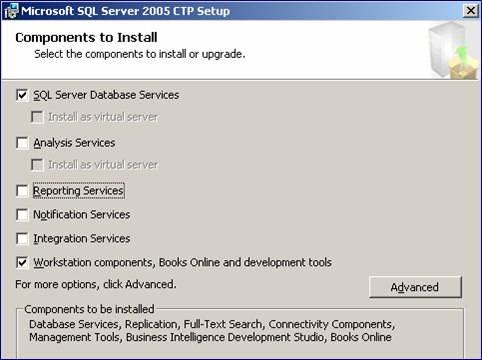
Step 5:
When upgrading from SQL2000 or installing a new version you need to select the instance to upgrade or install.
Selected Installed Instances will show the existing SQL Server if running:
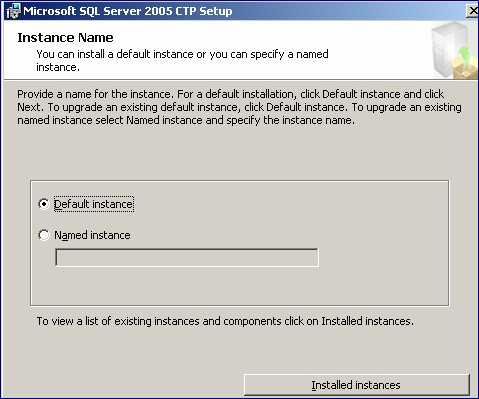
This slightly confusing screen is then shown - it is not clear whether choosing the instance will upgrade or not.
The warning relates to DTS - which is no longer supprted in SQL2005.
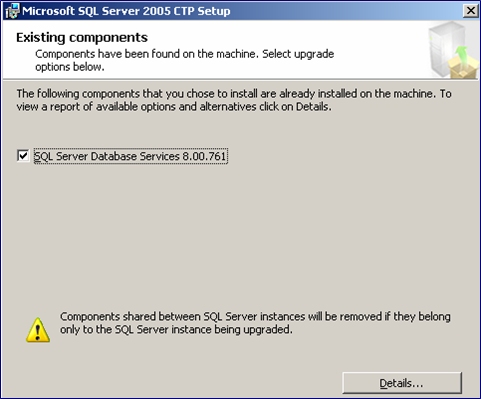
Step 6:
For each service - choose how the service should login. For this installation we are not concerned about backup processes so a system account is fine.
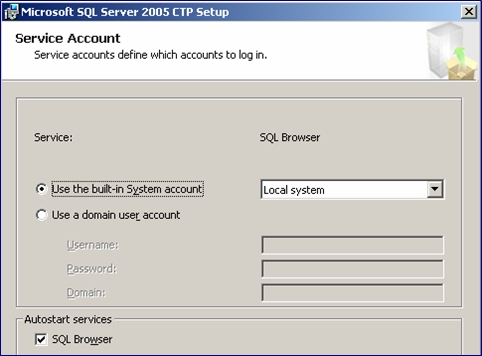
Step 7:
Error Reporting options - as part of the Error Reporting Service SQL2005 can now report its own errors directly to Microsoft.
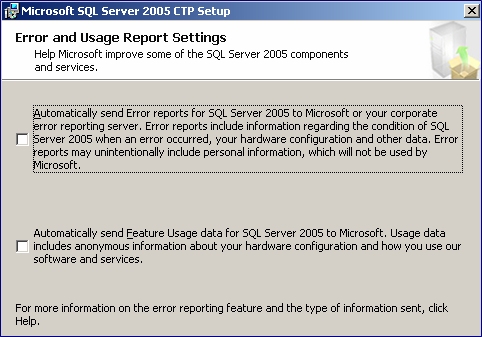
Step 8:
With an upgrade - all options are now set and the upgrade commences.
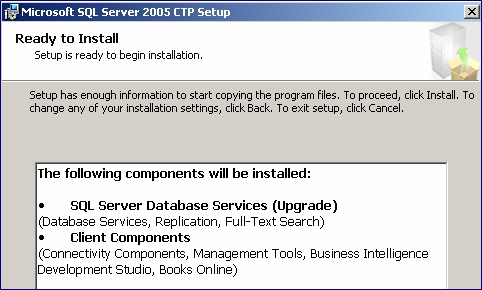
Step 9:
The upgrade is more informative than usual with a process screen shown during the upgrade.
The upgrade takes around 20-30 minutes to complete.
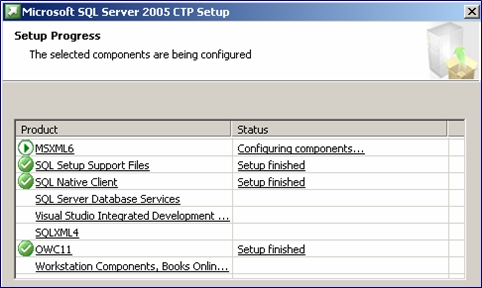
As before, everything is loaded in:
C:\Program Files\Microsoft SQL Server\
With instances residing in:
C:\Program Files\Microsoft SQL Server\MSSQL.1\MSSQL\Data
This is a new utility and enables Administrators to finely tune which parts of SQL Server is running. Primarily aimed as a security initiative it enables you to define what ports are used, which services are running and how SQL Server should react to remote connections, extended stored procedures etc.
The utility works in two forms - defining the services and connections and also defining which particular features of SQL Server are enabled.
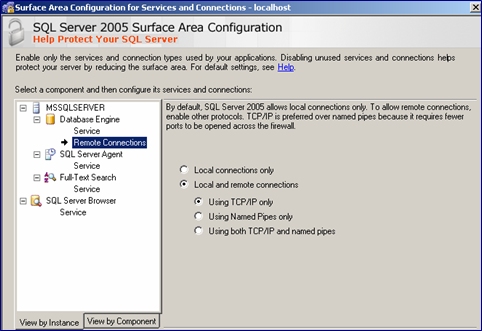
NB: For SalesLogix to work over the network it is important that Remote Connections are activated (off by default).
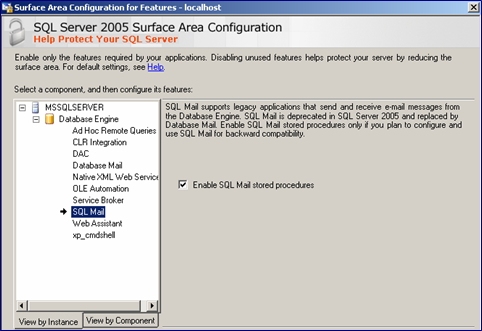
Command Line Tools
C:\Program Files\Microsoft SQL Server\90\Tools\binn
Reveals that there is a new command processor - sqlcmd90.exe as well as the old version “osql” updated.
Graphical UI
In this release Microsoft have given us a totally revamped UI for the control of SQL Server and the tools used therein. This is modelled on the Visual Studio 2005 interface and is now named “SQL Server Management Studio”. The “skin” is now very much XP look and feel.
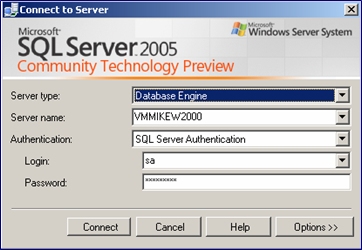
From here you define the protocols allowed for both server and clients, setup agents etc. Notice also, the ability to use ReportServer for the MS Reporting Services.
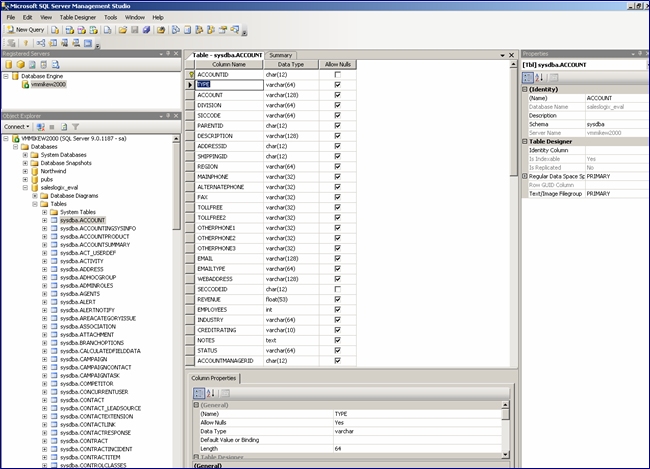
Server Properties
As part of the VS revamp - most windows have now been overhauled to fit into the new standard, with visual styles such as animated gifs to let you know when things are happening (as opposed the SQL2000 - which took as long as it took and you never knew whether it was working or not!)
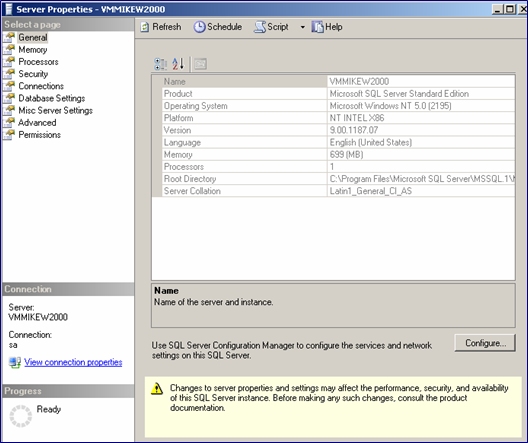
Performance Tools
SQL Server Profiler: Essentially remains the same - some nice new options to group by event type and export to file.
Database Engine Tuning Advisor: Takes the output of the profiler and suggests optimisations to indexes etc.
Changing the Database Format
The database for SalesLogix upgrades to the previous version (2000) - using Database Properties this is altered to the new format:
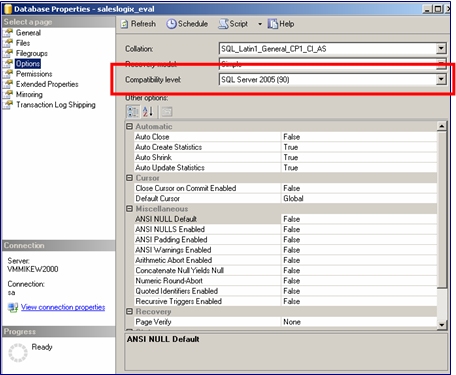
Connecting to SQL Server
Unfortunately, the Connection Manager is hard-coded to display only the “Microsoft OLE DB Provider for SQL Server” - this means that any advantages of using the new native provider will be lost. Of course, it also means that the system continues to work as expected.
Connectivity
ODBC: The driver is now called SQL Native Client.
OLE DB: The driver is also called SQL Native Client.
NB: Both drivers are enumerated via the single DLL (%windir%\system32\SQLNCLI.DLL)
Creating a Remote Database
Whatever I tried, this simply failed to work with:
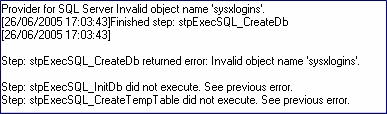
This shows that certain functions used during this process have been deprecated (sysxlogins for example)
SQL2000
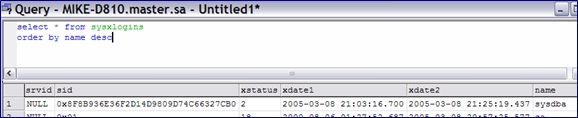
SQL2005
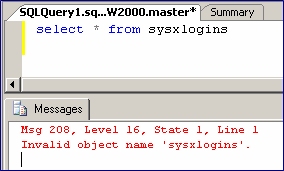
In use, the system appeared to work with no apparent issues in the SalesLogix Client, Admin/DB Manager, Sync Client, SyncServer or other tools such as Import Wizard. Despite having a fast machine and the latest version of VMWare (v5) which is very fast in operation I found that some of the tools were very sluggish in operation - particularly SQL Server Management Studio - at times appearing to hang and then, a few minutes later, bursting back into life. I hope these “features” are fixed in the final version - as this will become a bind to use if you just want to run a few queries!
Obviously, there are some changes required from Sage in order to support the installation and remote database operations and they were previously acknowledged in the original testing. Development “hacked” in the connection string and it appeared to work without issue. They will also need to fix the hard-coded nature of the connection manager as well.